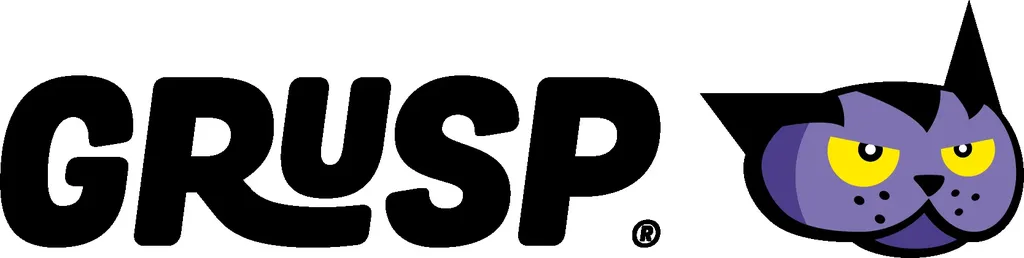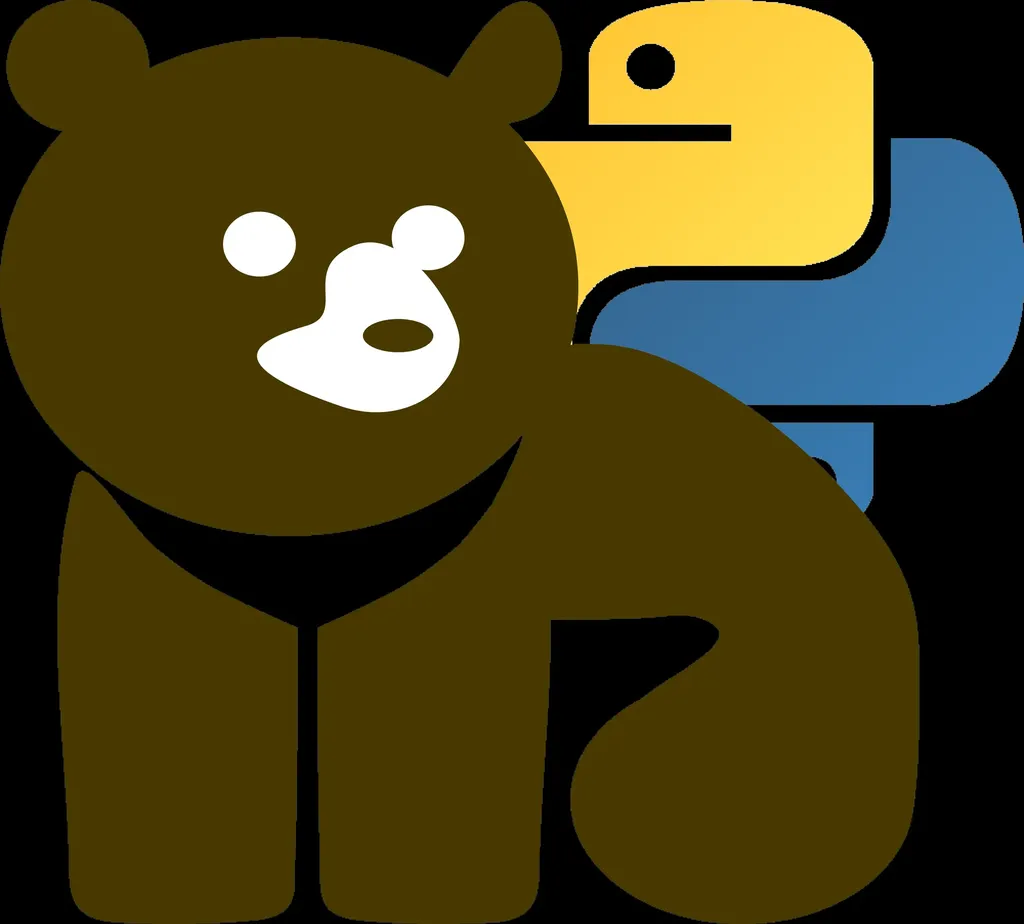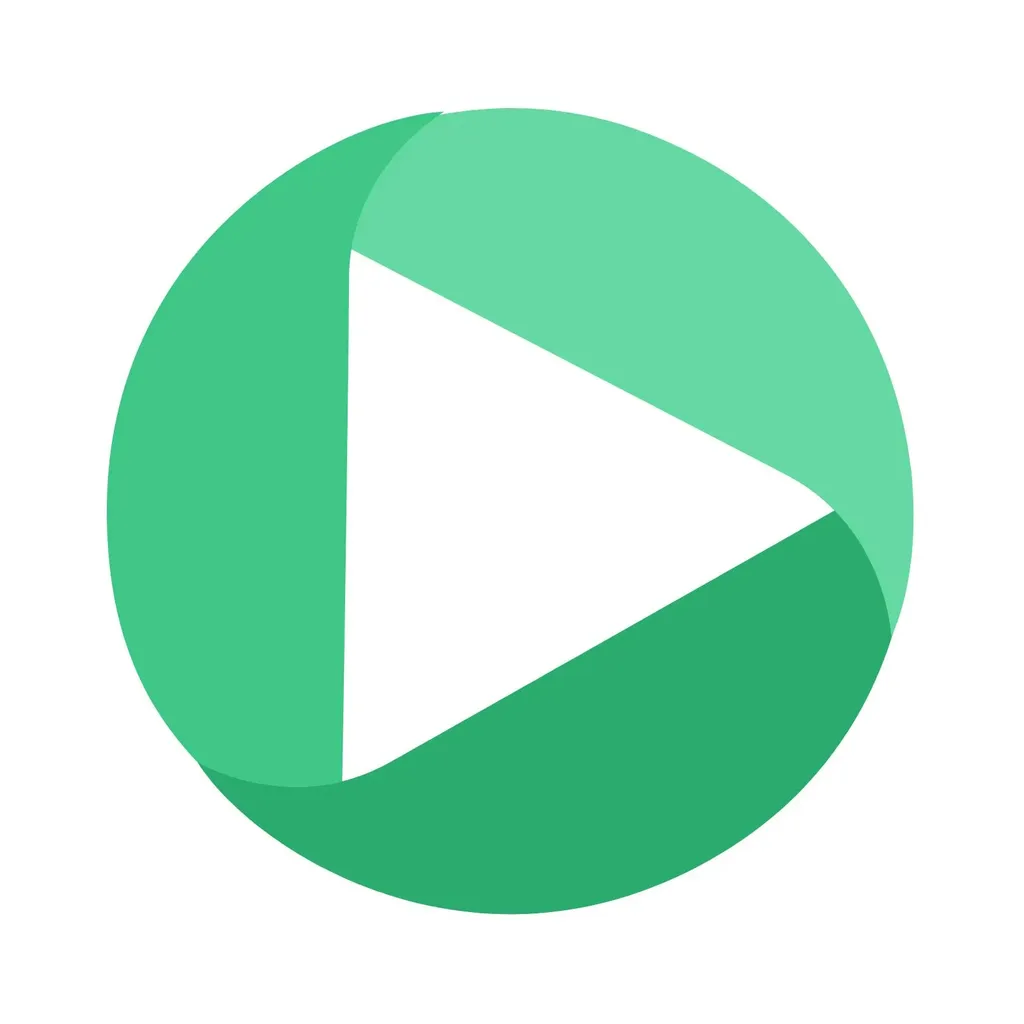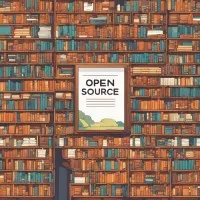Come avviare un'istanza SQL Server su macOS Apple Silicon
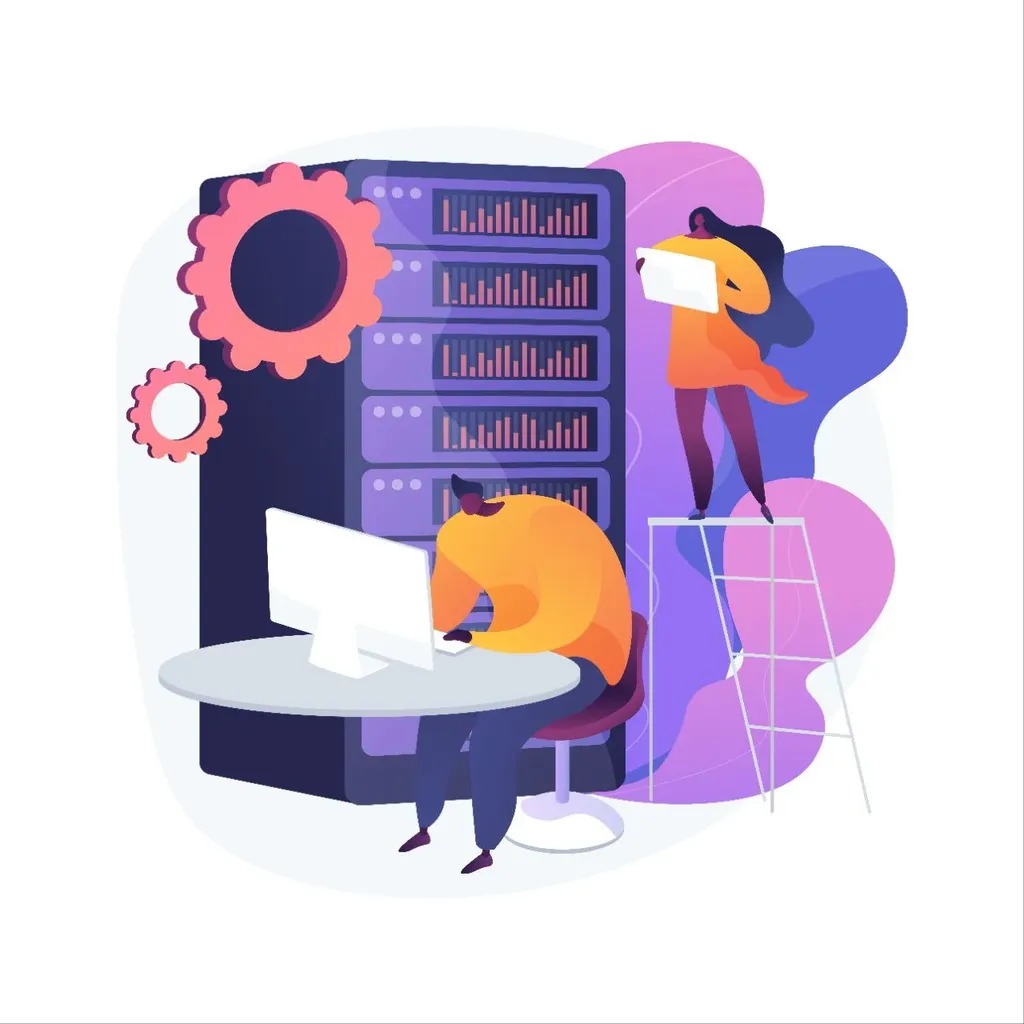
Microsoft SQL Server è uno dei sistemi di gestione dei database (RDBMS) più popolari al mondo ma tradizionalmente era stato limitato all’uso su piattaforme con sistema operativo Windows. Attualmente, Microsoft SQL Server non è ufficialmente supportato per essere eseguito su macOS Apple Silicon ma solo su piattaforme hardware basate su architettura x86_64 e sistemi operativi Windows e Linux.
Per maggiori informazioni sul supporto Linux, consiglio la lettura del documento Installation guidance for SQL Server on Linux e in particolare il paragrafo Supported platforms.
Qualora tu fossi un utente macOS (Apple Silicon) e avessi bisogno di utilizzare SQL Server per lo sviluppo o per altre attività, sarebbe possibile eseguire quest’ultimo utilizzando una macchina virtuale (VM) o un ambiente di containerizzazione. L’obiettivo è facilmente raggiungibile grazie a Colima, e questo articolo ti guiderà attraverso i passaggi necessari per avviare SQL Server utilizzando Colima su macOS.
Cos’è Colima
Colima è un progetto Open Source che implementa un container runtime che richiede una configurazione minima e funziona su sistemi operativi macOS e Linux. Le caratteristiche principali di questo tool sono:
- Intel and M1 Macs support
- Simple CLI interface
- Docker and Containerd support
- Port Forwarding
- Volume mounts
- Kubernetes
- Multiple instances
Colima è quindi un container runtime che esegue una VM Linux sul tuo Mac (in modo simile a come funziona Docker Desktop per Mac). Grazie al sistema di template (o anche da linea di comando), è possibile configurare la VM in modo tale che sia eseguita utilizzando l’hypervisor del framework di virtualizzazione nativo in macOS.
Installazione del software
Le prime operazioni da eseguire, riguardano l’installazione di tre principali componenti software:
- Rosetta
- Docker CLI
- Colima
Rosetta è un software di emulazione sviluppato da Apple per i computer Mac con processori basati su architettura ARM, come il chip Apple M1. L’obiettivo principale di Rosetta è consentire l’esecuzione di applicazioni sviluppate per i processori Intel x86_64 su Mac con processori ARM64 senza richiedere alcuna modifica da parte degli sviluppatori delle applicazioni stesse. Questa tecnologia permette agli utenti di continuare a utilizzare le loro applicazioni esistenti su nuovi Mac con processori ARM.
Docker CLI è uno strumento potente e flessibile che consente agli sviluppatori e agli amministratori di sistema di automatizzare il processo di creazione, gestione e distribuzione di applicazioni in container Docker.
A seguire sono indicati i comandi necessari per l’installazione dei tre componenti. Per l’installazione di Docker e Colima è necessario che sul vostro Mac sia installato il package manager Homebrew.
Le versioni di riferimento di Docker e Colima, per questo articolo, sono rispettivamente: 24.0.6 e 0.5.5.
# Installazione di Rosetta, Docker e Colima
$ sudo softwareupdate --install-rosetta
$ brew install docker
$ brew install colima
# Verifica della versione di Docker
$ docker --version
Docker version 24.0.6, build ed223bc820
# Verifica della versione di Colima
$ colima version
colima version 0.5.5
git commit: 6251dc2c2c5d8197c356f0e402ad028945f0e830
runtime: docker
arch: aarch64
client: v24.0.6
server: v23.0.6
Output 1 - Installazione del software di base necessario per l’uso di Colima
Al fine di poter sfruttare il framework di virtualizzazione nativo di macOS in combinazione con Rosetta, è necessario che la versione di macOS sia almeno la 13.x.
Configurazione di Colima
Una volta che l’installazione del software è stata portata a termine con successo, possiamo procedere con la configurazione della macchina virtuale che deve essere creata al fine di fornire un kernel Linux per i container specifici x86_64 in esecuzione su macOS.
Per configurare la VM secondo le specifiche richieste per l’esecuzione di SQL Server, è possibile agire sulla configurazione della VM attraverso il meccanismo dei template (in formato yaml). Il template per il profilo di default è locato all’interno del folder $HOME/.colima/_templates/default.yaml, in ogni caso, usando il comando colima template --print riusciamo a ottenere il path assoluto del template di default.
I parametri da configurare sul template per la nostra specifica VM sono:
- vmType: imposta il tipo di VM che in questo caso deve essere vz anziché quello predefinito, qemu. In questo modo potremo sfruttare il framework di virtualizzazione nativo di macOS (che richiede la versione 13 del sistema operativo);
- rosetta: abilita Rosetta in modo che sia possibile attivare l’emulazione per architetture amd64, così come richiesto da SQL Server Server. Il valore da impostare è true (valido solo per Apple Silicon e vmType vz.) Il valore di default è false;
- mountType: imposta il driver per il mount dei volumi. Nel caso di macOS la scelta ricade su virtiofs, dedicato alle VM vz su macOS. Il valore predefinito è sshfs;
- cpu: imposta il numero di CPU da allocare per la VM. Il valore di default è 2 ma consiglio di impostare il valore a 4;
- memory: imposta la dimensione (in GiB) da allocare per la VM. Il valore di default è 2GiB che è il requisito minimo per l’SQL Server 2022, il mio consiglio è di portare il valore a 4.
Per apportare le modifiche sopra indicate alla configurazione del template, è necessario eseguire il comando colima template. Il comando aprirà il file yaml del template per il profilo di default (se non diversamente specificato) utilizzando l’editor di default del vostro sistema o quello impostato tramite l’environment $EDITOR. Nel caso in cui l’editor sia vim, una volta eseguite le modifiche, usare il comando :x per salvare la configurazione e uscire dall’editor.
Su questo GitHub Gist è disponibile il file di configurazione del template completo.
Le configurazioni sopra impostate nel file del template, possono essere passate come parametri del comando colima start. La mia preferenza è avere questi parametri di configurazione persistenti in un file.
Starting up Colima
Da questo momento è possibile creare la macchina virtuale dal template configurato in precedenza eseguendo il comando colima start.
Il comando crea e avvia una VM così come configurata in precedenza. Inoltre, modifica il contesto del comando docker, pertanto, quando si utilizzeranno i comandi docker, questi saranno inviati al runtime appena creato.
L’output finale che dovreste ottenere eseguendo il comando colima start dovrebbe essere quello indicato a seguire.
INFO[0000] starting colima
INFO[0000] runtime: docker
INFO[0000] creating and starting ... context=vm
INFO[0021] provisioning ... context=docker
INFO[0021] starting ... context=docker
INFO[0026] done
Output 2 - Output finale a fronte dell’esecuzione del comando colima start
Eseguendo il comando colima status dovreste ottenere le informazioni circa il runtime appena avviato.
L’output dovrebbe essere uguale a quello indicato a seguire a meno delle coordinate del socket.
INFO[0000] colima is running using macOS Virtualization.Framework
INFO[0000] arch: aarch64
INFO[0000] runtime: docker
INFO[0000] mountType: virtiofs
INFO[0000] socket: unix:///Users/<vostra-username>/.colima/default/docker.sock
Output 3 - Output del comando colima status
Eseguendo il comando docker context list è possibile verificare che il contesto di default sia quello di Colima (identificato attraverso il carattere *). A seguire l’output del comando.
NAME DESCRIPTION DOCKER ENDPOINT ERROR
colima * colima unix:///Users/<vostra-username>/.colima/default/docker.sock
default Current DOCKER_HOST based configuration unix:///var/run/docker.sock
desktop-linux Docker Desktop unix:///Users/<vostra-username>/.docker/run/docker.sock
Output 4 - Visualizzazione dei contesti Docker con evidenza di quello attivo (in questo caso colima)
Su asciinema è disponibile l’intero processo di starting up e verifica del runtime di Colima.
Asciicast 1 - Processo di starting up e verifica del runtime di Colima
Starting SQL Server Container
Adesso che il runtime di Colima è operativo, siamo nelle condizioni di poter creare ed eseguire il container di SQL Server a partire da una delle immagini pubblicate sull’account Docker Hub ufficiale di Microsoft. La pagina Docker Hub descrive nel dettaglio le modalità d’uso, i tag dell’immagini (quindi delle versioni di SQL Server) che sono disponibili su https://mcr.microsoft.com/v2/mssql/server/tags/list e il significato dei nomi dei tag.
Per avviare una configurazione minimale di SQL Server, è possibile eseguire il comando docker indicato seguire. Nello specifico, la versione di riferimento di SQL Server è la 2022 CU7 Ubuntu 20.04. Il comando docker run si occuperà di eseguire il pull dell’immagine se necessario.
$ docker run \
--env 'ACCEPT_EULA=Y' \
--env 'MSSQL_SA_PASSWORD=YourStrong@Passw0rd' \
--name 'sqlserver-2022' \
--hostname 'sqlserver-2022' \
--publish 1433:1433 \
--detach \
--platform linux/amd64 mcr.microsoft.com/mssql/server:2022-CU7-ubuntu-20.04
Output 5 - Creazione e run del container SQL Server versione 2022
Per chi ha della curiosità sull’uso dei tag, esiste questo post sul perché il tag “latest” non vada utilizzato.
Riprendendo la configurazione, a seguire è mostrato l’output che dovreste ottenere a fronte dell’esecuzione del
comando precedente. La prima riga informa che l’immagine non è presente sul sistema locale e di conseguenza provvede
a reperire l’immagine dal registry. Una volta completato il pull dell’immagine mcr.microsoft.com/mssql/server:2022-CU7-ubuntu-20.04, il container sarà creato ed eseguito; l’ultima riga mostra l’identificativo
assegnato al container, ovvero, il containerId (vedi riga 9 di Console 6).
Unable to find image 'mcr.microsoft.com/mssql/server:2022-CU7-ubuntu-20.04' locally
2022-CU7-ubuntu-20.04: Pulling from mssql/server
5b07ce5bcac1: Pull complete
b5f87f539427: Pull complete
8cf84f077c03: Pull complete
05a221025c3d: Pull complete
Digest: sha256:5362c818aad4a787e3bac20d19a2e8db7ac91cdc30b359c176bc986547b0c2d0
Status: Downloaded newer image for mcr.microsoft.com/mssql/server:2022-CU7-ubuntu-20.04
52a65e2200082558ac1accaf9ccc7d03679096a19f095b97809abfb1b7462a30
Output 6 - Output del comando docker run di creazione ed esecuzione del container SQL Server
Eseguendo il comando docker ps -l, dovreste vedere una serie d’informazioni circa l’ultimo container creato. A seguire un esempio dell’output.
CONTAINER ID IMAGE COMMAND CREATED STATUS PORTS NAMES
52a65e220008 mcr.microsoft.com/mssql/server:2022-CU7-ubuntu-20.04 "/opt/mssql/bin/perm…" 2 hours ago Up 2 hours 0.0.0.0:1433->1433/tcp, :::1433->1433/tcp sqlserver-2022
Output 7 - Output del comando docker ps -l
Come ultima verifica, potremmo provare a controllare il banner della versione di SQL Server eseguendo l’istruzione
SQL SELECT @@VERSION attraverso il comando docker exec, così come mostrato a seguire.
$ docker exec -it sqlserver-2022 /opt/mssql-tools/bin/sqlcmd -S localhost,1433 -U SA -P "YourStrong@Passw0rd" -Q 'SELECT @@VERSION'
# Output del comando
Microsoft SQL Server 2022 (RTM-CU7) (KB5028743) - 16.0.4065.3 (X64)
Jul 25 2023 18:03:43
Copyright (C) 2022 Microsoft Corporation
Developer Edition (64-bit) on Linux (Ubuntu 20.04.6 LTS) <X64>
(1 rows affected)
Output 8 - Esecuzione dell’istruzione SQL per verificare la versione di SQL Server
Se non diversamente specificato tramite l’environment MSSQL_PID, l’edizione di default è la Developer Edition (vedi riga 7 del codice precedente).
Su asciinema è disponibile l’intero processo di creazione ed esecuzione del
container di SQL Server e la successiva esecuzione del comando docker exec di verifica del banner di SQL Server.
Asciicast 2 - Processo di creazione ed esecuzione del container di SQL Server e successiva esecuzione del comando docker exec
Nota personale
Per lo sviluppo software utilizzo due tipi di macchine: una Workstation basata su AMD e Fedora Linux (da me assemblata) e il Mac Book Pro con macOS. Dal momento in cui ho eseguito il passaggio a Apple Silicon, sono stato costretto a trovare una soluzione che mi consentisse l’esecuzione di quei container esclusivamente compatibili con piattaforme x86. SQL Server è uno degli strumenti che uso regolarmente e compatibile solo con architetture x86 e lo stesso vale per esempio vale per Oracle Database.
Colima è stato la mia salvezza, soprattutto per il fatto che supporta K8s e la configurazione tramite template YAML. Ho buttato via Docker Desktop (anche per via del cambio delle politiche di licenza) e sostituito con Colima.
Per chi non conosce Docker nel dettaglio o desidera approfondire l’argomento, si consiglia il libro Docker - Sviluppare e rilasciare software tramite container di Serena Sensini (la versione eBook è scontata del 50% fino al primo ottobre).